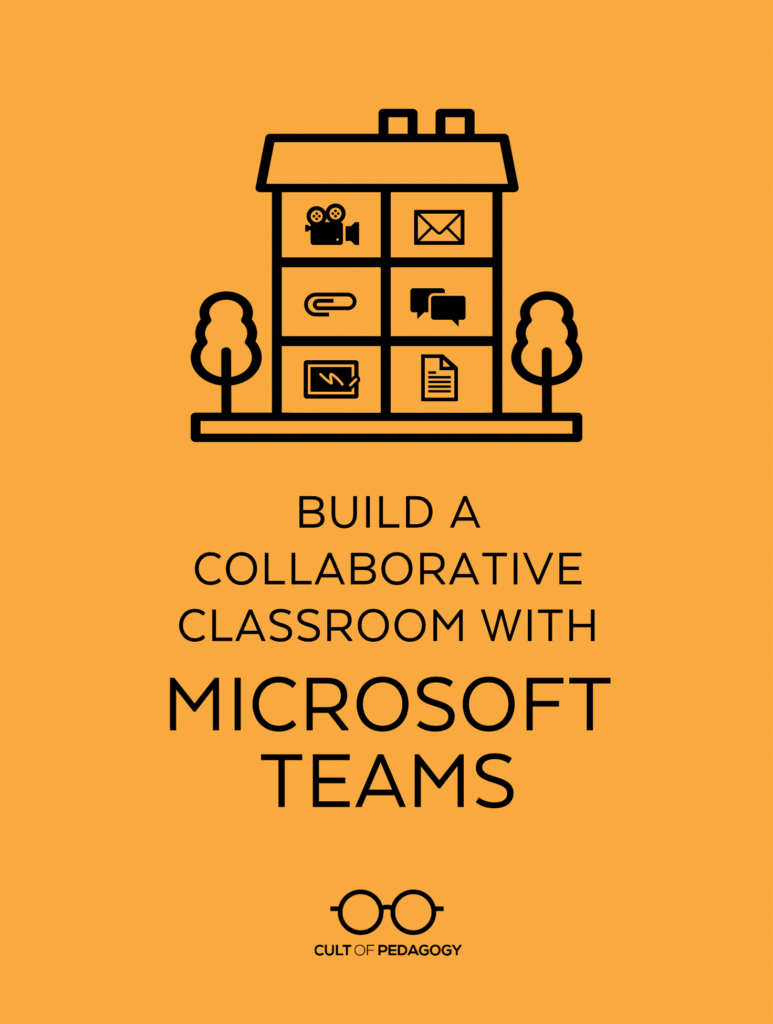
This is a sponsored post. All opinions are my own.
We’ve reached the point where we have a lot of fantastic tools for enhancing our instruction, but everything is scattered: One piece of information comes through email, another conversation happens in a text, and another file is sent to us through Facebook messenger. We keep multiple tabs open for dozens of websites, toggle between apps, check notifications in four different places.
And we’re used to it, more or less. It’s fine. But wouldn’t it be nice if we could put all of our school-related communication in one place?
Microsoft Teams gives us that one place and so much more. It’s a seamless platform that not only streamlines your teaching workflow, but also makes it possible for you to create a space for more robust collaboration between your students.
Let’s look at how Teams works and what it can do for you.
What is Microsoft Teams?
Think of Microsoft Teams as a hub where you and your students interact online, a workspace where you can communicate, share files, and even meet online. This video shows how it works:
Key Features
Communication and Collaboration
Using the Microsoft Teams platform, teachers and students can communicate one-on-one or in groups:
- Teachers can send messages and announcements to individual students or whole classes at once. Individual users can create private chats with other users.
- With the Channels feature, teachers can create sub-categories within each team for file storage, special projects, or focused topics.
- Users can conduct video meetings using built-in Skype technology or participate in video discussions with Flipgrid, which is also integrated right into the platform.
- Teachers can use OneNote Class Notebooks to share notes and files and give feedback to individual students. Notebooks can also be shared between faculty members to collect and curate resources, collaborate and develop new documents, and share professional development materials.
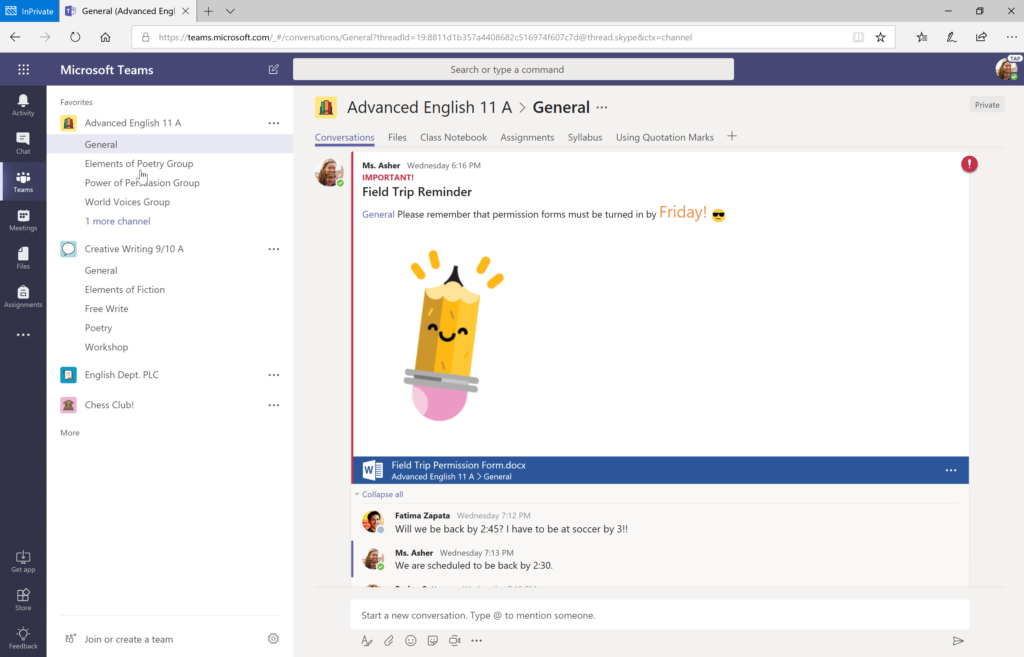
Teams are listed in the column on the left. Within each team, separate
channels can be created to keep discussions and materials organized.
Assignments
Microsoft has recently added assignment management tools; many of these features came from the Chalkup platform, which joined Microsoft earlier this year. With this new addition, teachers can now manage their assignments without ever leaving the Teams environment.
With the Assignments tools, teachers can:
- Create, assign, collect, and give feedback on assignments.
- Attach relevant files—Microsoft Office tools like Word, PowerPoint, Excel, and OneNote are built right into the platform, so you can create with these tools and assign students to do the same.
- Create, save, and use rubrics to assess student work: The rubric builder is customizable and allows users to add written feedback and go back and adjust a score later. (Microsoft is also working on adding single-point rubric capabilities to the tool!)
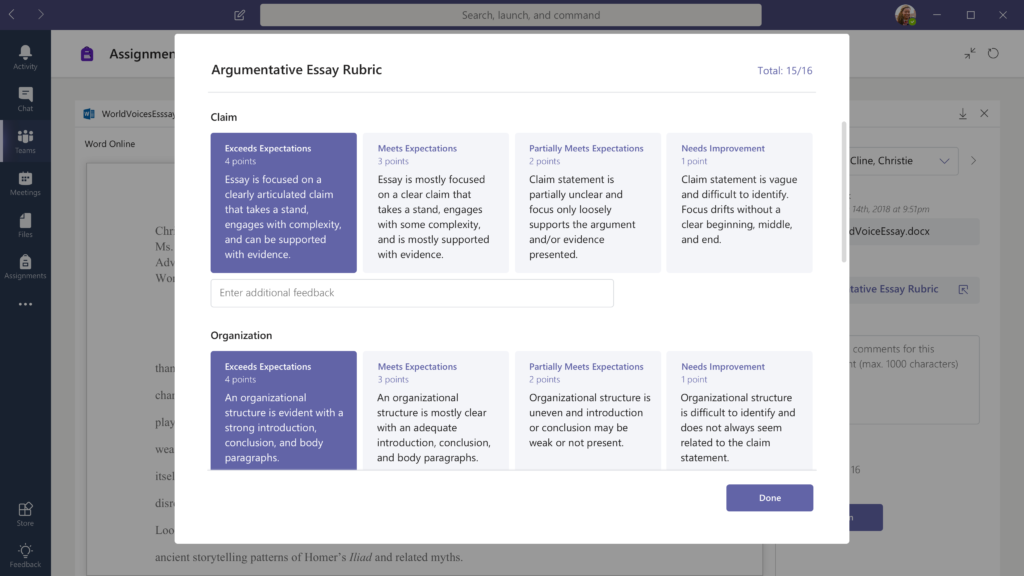
With the rubric feature in Teams, you can create robust rubrics, use them to
assess student work, and save them to reuse or adapt for other assignments.
App Integrations
I love this feature: When you need to take things up a notch, you can use some of the most popular apps in education right inside the Teams environment, including Kahoot!, Nearpod, Quizlet, and Flipgrid. If a particular app will be used frequently by a group, you can add a designated tab to a channel just for that app, so users can get to it quickly.
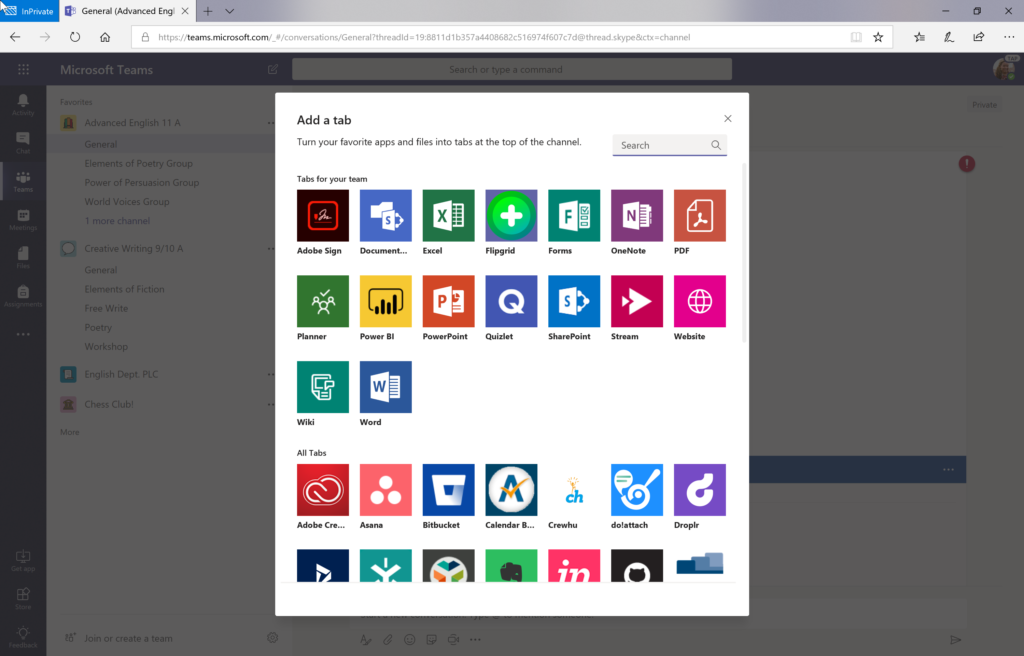
Many of your favorite educational apps are integrated with Teams. You can
use them without ever leaving the Teams platform.
Nothing to Download, Nothing to Buy
Microsoft Teams is all cloud-based, meaning you don’t have to buy new software or install anything. And it’s all completely free for educators and students who have an Office 365 Education subscription (which is also available for free).
On top of that, you can use Teams on the go: Just put the iOS or Android app on your mobile device and you can access your classroom from anywhere.
How Teams Could Change the Way You Work
There’s something to be said for integration: With so much of what you need built into one seamless platform, you no longer have to deal with the hassle of mixing your accounts, multiple sign-ins and toggling back and forth between apps. And having that hassle simply disappear frees up time and energy to settle in and really take advantage of what these tools have to offer.
- Having the ability to set up a quick video call with a teacher down the hall means you’re much more likely to collaborate, and that means better teaching.
- Knowing students can collaborate in a seamless environment means you can assign more collaborative projects, and you’ll be able to monitor how things are going in each group.
- Getting everyone trained on a platform where each person can participate levels the playing field for introverts—even quiet students have the opportunity to have an active voice in discussions.
- Having a central location for professional learning and collaboration—where you and your colleagues can share information and discuss important issues and projects—could mean fewer time-consuming meetings.
Where Do You Even Start?
The capabilities of Microsoft Teams can seem overwhelming at first. And if you’re already running a lot of your other systems on other platforms, the thought of starting something new may be daunting.
Here’s what I suggest: Pick one project and try operating the whole thing through Microsoft Teams. This could be an event or fundraiser, a short-term committee, or a teacher book study. Make it something that’s got a definite end point, and have everyone involved commit to sticking with it.
There will be some growing pains as everyone gets used to navigating it, but think of it as a learning experience. Once you’ve tried Teams out with a single project, you’ll have a better idea of how you might want to use it in other areas.
More to Come
Over this past year I have become more familiar with the innovations Microsoft is adding to their repertoire, and I’m more impressed with every new layer I uncover. From their accessibility tools to their STEM resources to the incredible power of Teams, Microsoft is putting an incredible amount of time, energy, and brain power into innovating for schools. I can’t wait to see what they do next. ♦
For a more in-depth look at Microsoft Teams, check out this 8-part video series.
Join my mailing list and get weekly tips, tools, and inspiration that will make your teaching more effective and fun. You’ll get access to our members-only library of free downloads, including 20 Ways to Cut Your Grading Time in Half, the e-booklet that has helped thousands of teachers save time on grading. Over 50,000 teachers have already joined—come on in.


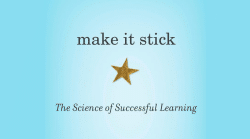


I advise the newspaper staff and we’re in our fourth year using the One Note collaboration space as a project manager.
I can see the page ladder, story drafts and layout dummies by page all in one space. I do final edits—using a stylus—right on the screen. Students can use it on their home computers to do work, too. When we’re done with an issue, we create a section group, move all that content into it and start over with issue 2. By the end of the year, I archive all 6 issues, and web content, close the notebook and I have an archive of text and graphic assets.
Strongly recommend it. It’s streamlined a complex process.
Hello.
I have been exploring Microsoft Teams as an option, to conduct online classes. I currently use Zoom! to conduct 2-hour long online meetings with my students. I provide them a meeting id and they join at the said time.
I also use apps like Kahoot! and Edpuzzle so the integration bit is also an attraction.
The only way I have figured out in Microsoft Teams is to add each individual to the team using email. Is that so? Is there an easier way?
Awaiting a reply.
I wanted to know the similarities and differences between Microsoft Teams and Schoology, which we have adopted at our school this year. I know that schoology is a platform like Canvas but is MST offering something like Schoology?
Thanks
Arjan
Hi Arjan,
This is where Teams falls short for me. As a classroom teacher, I worked for a district that used Schoology. The teacher management side was simple, and the ability to compile grades in a grade book was worth every penny the district spent.
Teams (and Google classroom for the record) do not have an easy way to manage the student data piece. You as a teacher are still left checking apps and assignments to get a big picture of where a student is at.
Schoology falls short on the student collaboration side, but I found it much easier to use the school groups feature, discussion boards, or just a well designed google doc to handle that.
Looking back, I might have tried Teams for Student Government, or another student activity, but it would be tough to convince me to abandon Schoology (or any other true LMS with a built in grade book) for Teams.
Jennifer
Thank you for this!
I teach at the International University of Monaco and we are a ‘Microsoft school’.
I will be trying Teams with my first year undergraduate students.
Love the site – keep up the great posts!
Andrew
ANTIBES, France.
I don’t know how I end up here, but this resource is great. I wonder if you have tips on how to communicate effectively with parents.
Hi Marisela,
There are all kinds of ways we find ourselves communicating with parents, so it’s important that whatever systems we have in place we feel they are effective in that they end up supporting the child. Here are a bunch of ideas in Angela Watson’s Tips for Parent-Teacher Communication. And if you haven’t already, I’d check out Jenn’s Working with Parents Pinterest board. See what’s relevant to your needs. As an aside, and as a general rule of thumb, I find that when sharing information about a child, it is helpful to describe observations without judgment. It’s also especially important to take the time to listen, understand and validate whatever parents share with me. When people feel heard and understood, communication goes a lot better. Hope this helps!
I work at the West Point Military Academy and we are big on O365. Is it possible to create something where a professor can check student assignment submits and quizzes/exams taken?
Hey Robert,
Microsoft Teams includes several assignment management tools. To learn more, I recommend heading over to the Microsoft Teams training videos and scrolling down to the videos entitled, “Create assignments” and “Get to know the feedback loop.”
I am trying to learn Teams on my own from various online videos and can’t seem to find the answer to this simple task:
Can you tell me if you can upload a document into Files and instead of having students collaborate/modify it, can you lock it and use it as a template?
Thanks in advance –
Hi Scott!
Here’s what I recommend:
1. Take your file that you are wanting to share with students and export or save as a template or PDF.
2. Upload your saved file to teams. If you are not wanting students to modify the document, I recommend creating a PDF. Are there only certain sections of the document that you want students to be able to fill in or are you wanting students to have the same copy of a document?
I hope this helps! If it doesn’t, please let me know and we can reach out to our Microsoft Teams contact for additional support.
Katrice
Hello Katrice,
The coordinator asked the students to upload a screenshot of their writings and we have to open the image and correct the writing! It is a very tiresome complicated process! Could you please suggest an effective method to assign and correct my students writing on Teams?
Thanks for such a beautiful post, very informative and useful article
Thanks for the feedback. I’ll be sure to share this with Jenn!
Looks like a very useful site, to use in the classroom with your students.
Thank you so much for this post! I am an English teacher turned instructional coach and our district adopted Microsoft and all of its accoutrements this year and we’re all just kinda bummed that they didn’t go Google. This is very helpful! In fact, I’ve been pouring over your blog all morning. Great stuff! Thanks so much! 🙂
Fantastic, Cara! Thanks for letting us know – great to hear.
My question is can you configure Teams so a teacher only can share their screen or broadcast their webcam (but students in the team / class cannot)? We would love a remote learning tool which gave teacher technical control over this rather than relying on people (students) obeying policy. Make it more like a webinar with text / chat from students for questions. The ability to switch between webinar / broadcast and collaborative / multi-video-conference would be great.
Hi David Soede,
This can help you achieve exactly that:
You need to the calendar in MS Teams and, click on the invite, and go into the meeting options **after** you create the meeting/class. This button is slightly hidden right next to the timezone. Weirdly, it doesn’t let you set those options while creating the invite, but rather after you save it. It then redirects you to a web page. In these options, you can set the “Who can present?” option to “Only Me”.
The default settings can be changed to always start with “Only Me”, but that has to be done by the global IT admin of your Office 365 installation.
Source:
https://support.office.com/en-gb/article/change-participant-settings-for-a-teams-meeting-53261366-dbd5-45f9-aae9-a70e6354f88e
Thank you for the detailed post. I have recently installed and started using Teams with my students. I am a private teacher – not associated with any school. Hence, I miss having the “classroom features” most importantly the “assignments” feature. However, I am sure there are many other apps that I can integrate in my version of Teams and still send and review assignments. Could you please help me out with options as I DO NOT have a school account / email address but an individual account. I am really stuck here and do not want to have another app to manage assignments. That defeats the purpose of using Teams. I would greatly appreciate your expert advice on this. Looking forward to hearing from you. 🙂 Thank you.
Hi Kainaz – unfortunately you need to have an Office 365 account to be able to use Teams Assignments and classroom features.
Sorry also wanted to add that the Teams I use, doesn’t even show Calendar on the left along with other features like Activity, Teams, etc…
Any idea which version I am using? And which version would you recommend? Thank you once again. 🙂
I am looking at using Teams as a replacement for classroom training. Is there a way for the trainer to be able to see each individual’s screen without broadcasting that view to the rest of the class?
Hi Debbie! I reached out to our contacts at Microsoft, so hopefully we can get an answer to you soon. Thanks!
Is it possible to have two teachers in the same TEAM got to different channels and teach different groups? I am a Support facilitator and I would love to pull students from a TEAM into small group instruction while the teacher is on a different channel teaching her small group. If this is possible can you send directions 🙂
You can add co-teachers to any Team, and they become co-owners. Any co-teacher/co-owner can use channels, posts, etc. You can’t assign a co-teacher per channel, but instead you have access to the entire team
I would like to add existing files and resources to Team assignments and NoteBook but the only option is to upload? This seems counter-intuitive when all of my course files are stored in SharePoint?
Please can someone show me how to do this or explain why it doesn’t work this way?
For importing exsting OneNote content, here is a nice support page: https://support.microsoft.com/en-us/office/set-up-a-class-notebook-in-teams-using-existing-content-0a8c3b96-7784-4323-9931-09747c124e7d
This can help for Files: https://support.microsoft.com/en-us/office/move-or-copy-files-in-teams-f83ed547-359b-4fc8-bf5a-60467f53dd60
here is what I need to be able to do:
I would like to upload a printed text that kids can analyze, makes notes on, comment on and then resubmit back to me so we can discuss as a class. I know how to upload the document… but not how to make it editable for them or how to access their textual comments. any suggestions?
Hi, Amy! We think this page might walk through the steps you’re looking for: Create an Assignment in Microsoft Teams. If that’s not quite it, you may want to look into Kami–a free app that lets students annotate PDFs. It’s outside of Teams, but students may be able to upload the work from Kami into Teams.